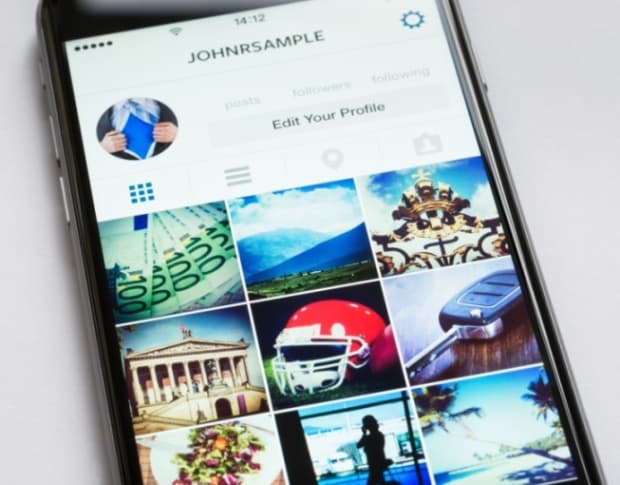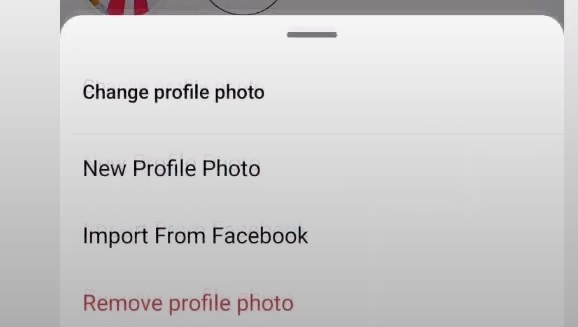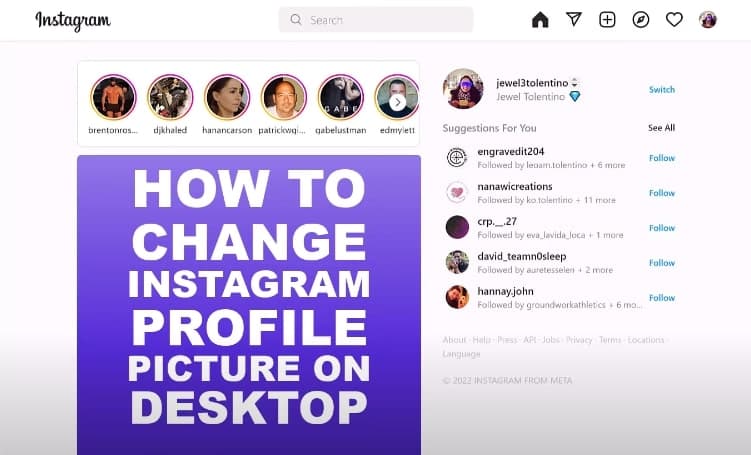Instagram is a medium for sharing your beautiful images and reels. Thus, your profile picture carries great value on Instagram. As it shows, people often change their profile picture on Instagram to keep their profile updated.
Nonetheless, things can get scary and frustrating when you can’t change your Instagram profile picture. We will discuss the possible reasons for the profile picture not changing. And then, we will discuss how to change it.
So, please stick with us when you face a problem. You will find the best tips to change your PP on Instagram. Plus, we will suggest ways to make your picture more engaging and fantastic.
Why Can’t I Change My Profile Picture on Instagram?
You click on your profile picture, then change the menu and upload your new image. And then, after a few seconds, a text comes, “Sorry, we couldn’t update your profile picture.” Recently, many people have seen this message.
As the message shows, there’s a problem with your internet connection. Nonetheless, that’s quite impossible because without running an internet connection, you can’t use Instagram. So, experts suggest that it happens due to an Instagram glitch.
During the 2021 and 2022 periods, many people experienced the same problem. They had a running internet connection, and yet they failed to update their profile picture. So, you can turn off your internet and then turn it on to see what happens.
In most cases, this should allow you to change your profile picture. However, you may still fail to change the profile picture in rare cases. When it happens, it’s surely a glitch on Instagram’s end. Thus, you can only hope that Instagram fixes its bug soon.
Also, note that the problem with profile picture changing and error messages only happen in the Instagram app. If you use Instagram from a mobile or computer web browser, you won’t face the problem. You will only see the error message while updating your profile picture from the Instagram app.
How to Change My Profile Picture on Instagram?
We have described the possible reason the profile picture failed to update on Instagram. And we understand how frustrating it can be. So, it’s time you see how to bypass the problem and change your Instagram profile picture.
There’re two options to change the profile picture. These are:
- You can change your profile picture from the Instagram app
- You can change the picture from any web browser on desktop or mobile
These two options have various ways to change and edit Instagram profile pictures. So, let’s see it.
Method 1: Changing Profile Picture from Instagram App
Instagram app is hugely popular among users and brings many conveniences too. When you use the App, changing your profile picture from it is a brisk task. So, let’s see the ways to do it.
Step 1: Go to your profile
First, open your Instagram app and log in to your account. You will see the homepage and from the top on your profile icon. Depending on your Instagram app version, it can be in two places. These are:
- At the top right corner
- At the bottom right corner
The easiest way to find it is to look at your profile image. It will have a circular image with your existing profile picture. Once you have found it, click on the profile image and go to your main profile.
Read: How to write good descriptions for photos on Instagram
Step 2: Go to the edit profile option
Once you have followed step 1 properly, you should land on your main Instagram profile. Now, carefully look at the left top side of your display. You should find the “Edit Profile” option there. It will be right under your profile picture.
Thus, find and click on the “Edit Profile” option leading you to another page. Here, you will find all the editing options for your Instagram account. It includes:
- Edit picture or avatar
- Name
- Username
- Bio
- Link and connected Facebook page or profile
So, depending on your requirement, choose the right editing option.
Step 3: Clicking on the “Edit Picture” icon
From the “Edit Profile” option, go to the “Edit Picture or Avatar” menu. It will be right under your existing profile picture. Also, right beside the existing image, you will see the “Avatar” icon. You can create your Insta avatar by clicking on it.
Now, let’s get back to the profile picture-changing steps. Once you click the “Edit Picture” menu, another interface will appear immediately. It will have three options. These are:
- New Profile Picture
- Import from Facebook
- Remove current picture
Now, you can either remove or add a new profile picture. Also, look at the left side of the pop-up menu for the “Avatar” icon. From there, you can create an avatar and personalize it too.
Step 4: Change your profile picture
This part of changing your profile picture on Instagram is as easy as it gets. You should simply click on the “New Profile Picture” option. It will lead you to the gallery of your mobile. From there, you can select the image you wish to upload to your profile.
Once you click on the image and select it, it takes you to another interface. You will find the “Filter” and “Edit” options before uploading the image to your profile. From the “Filter” menu, you may select your favorite image filter.
Alternatively, click on the edit option to edit the image further. You will get multiple options there, including “Adjust”, “Brightness”, “Contrast”, etc. So, edit your image as you wish. After that, click on the “arrow” sign on the left. It will upload your new profile image instantly.
If you wish to import any image from Facebook, click on the “Import from Facebook” option. The editing and filtering options remain the same.
Related: What’s the difference between followers and following on Instagram?
Method 2: Changing Instagram Profile Picture from Browser
When you face trouble changing your profile picture from the Instagram app, you should use it from the browser. For this, you can use your desktop or mobile web browser.
Step 1: Log in to your Instagram account
First, you should launch your web browser and go to your Instagram. Provide your accurate password and email for the login credentials. Once you have filled up and submitted the accurate login credentials, you should log in to your Instagram account correctly.
Step 2: Go to your settings menu
After logging into your Instagram account from a web browser, look at the “Profile Icon” with your profile picture. It will be in the top right corner.
The “Settings” menu will pop up as you click on it. From there, click on the “Settings” menu and scroll through its options.
You will get the “Edit profile” option under its menu. Now, click on the “Edit profile” option.
Step 3: Change your photo
As you click on the “Edit Profile” option, it will provide you with the “Change Profile Photo” option. It will be right under your profile icon. You can select your preferred image from the gallery as you click on it. So, scroll down your smartphone or desktop gallery.
Once you find your favorite image, click on it. Instagram will upload it, and you can adjust its filters and a few blemishes.
Now, it will be saved automatically as your Instagram profile picture. Following these three steps, you can change your Instagram profile anytime from the browser.
Conclusion
The Instagram profile picture not updating is a glitch on Instagram’s end. When you fail to change the image from the Instagram app, don’t worry.
You can follow our steps to change your profile picture on Instagram from the web browser. The process is easy; you can complete it in less than 1 minute. So, don’t worry when Instagram shows the error message anymore. Instead of worrying, just upload the image using the desktop and enjoy!